|
rongchoi123
member
ID 82605
05/06/2016

|
Học photoshop. Bắt đầu từ đâu?







rongchoi mù tịt về photoshop. Xin hỏi mấy vị như ototot, huutrinon,... muốn học photoshop th́ bắt đầu với phần mềm nào.
Không nói đến paint ở window nhé. V́ rongchoi sử dụng paint thành thạo rồi nhưng thấy hạn chế quá. Muốn mở rộng kỹ năng về lĩnh vực này th́ bắt đầu cài đặt phần mêm nào?
Xin nói thêm là cái phần mềm proshow producer mà huutrinon đề cập đến th́ rongchoi cũng biết làm rồi nhưng đó ko phải là photoshop chỉ là biểu diễn slide thôi

Alert webmaster - Báo webmaster bài viết vi phạm nội quy
|
|
Page
 1
2
3
4
5
6
7
8
9
10
11
12
13
14
15
16
17
18
19
20
21
22
23
24
25
26
27
1
2
3
4
5
6
7
8
9
10
11
12
13
14
15
16
17
18
19
20
21
22
23
24
25
26
27
 Xem tat ca
- Xem Tung trang
Xem tat ca
- Xem Tung trang

|
 |
|
ototot
member
REF: 709963
07/17/2016
|




 

Bây giờ, hăy tập làm thêm một loại hiệu ứng khác cuả Type Tool.
Đây là lối đánh b́nh thường:

Bây giờ thử chọn lối “đánh chữ ṿng cung” (Arc) khi chọn “option” này trên option bar:

Th́ có thể đánh cho chữ ṿng cung lên (hay ṿng cung xuống) như sau:


Thân ái,
|
 |
|
ototot
member
REF: 709964
07/17/2016
|




 

Ai có nhiều th́ giờ rảnh, có thể thám hiểm rất nhiều hiệu ứng khác cuả Type Tool, tuỳ theo cảm nhận cuả ḿnh, tuỳ theo font chữ, tuỳ theo hoàn cảnh…
Tôi cũng thích hiệu ứng “Lá Cờ” (Flag) mà tôi cho là dễ ứng dụng. Ví dụ:

Thân ái,
|
 |
|
ototot
member
REF: 709965
07/17/2016
|




 

Như tôi đă có lần nói, Photoshop là một phần mềm “rất mạnh” (very powerful), học đến … chết cũng không nắm bắt được hết! Th́ Type Tool cuả nó cũng “mạnh” vô cùng, không ai học cho hết được!
Trong những lúc đầu óc trống rỗng, tôi cũng thường “thả hồn” vào Photoshop, để thư giăn một cách nhẹ nhàng, buông lỏng trí tưởng tượng, cho quên đi những vẩn đục cuả thời cuộc!
Nhân bàn về Type Tool cuả Photoshop, tôi bỗng nhớ đến một “sáng tác” cuả tôi, xin được khoe với cả nhà, và cũng là để mời cả nhà hay ai đang học Photoshop, hăy phụ hoạ cùng tôi.
“Nói gần nói xa, chẳng qua nói thật”, tôi có làm ra một cái “custom brush” (cây cọ tuỳ hứng) , coi như một con dấu, một củ triện, để “đóng” vào một … văn bản, làm như ḿnh là một ... lănh tụ đóng dấu kư tên!
Đây là “củ triện” cuả “Chủ Tịch Hội Sợ Vợ” tôi vẽ chữ bằng Photoshop, rồi dùng các hiệu ứng cuả Type Tool, dùng Brush Tool làm “Define brush”… save vào kho brush trong Photoshop cuả mình!

Không biết Chủ Tịch Hội này là ai trong diễn đàn này???
C̣n đây là ... củ triện cuả bà nào đây???

Ai đang chơi hay đang học Type Tool, có thể sáng tác một củ triện nào khác không?
Thân ái,
|
 |
|
ototot
member
REF: 709972
07/17/2016
|




 

Một trong những ứng dụng cuả Type Tool cuả Photoshop mà tôi rất ưa thích là dùng để tŕnh bày những bài thơ hay, đánh gơ lên những h́nh nền đẹp và đầy ư nghiă…
Tuy nhiên, nếu dùng những phần mềm khác, bài văn (text) rất dễ ch́m vào h́nh nền, làm cho nó trở nên khó đọc. C̣n với Photoshop, nếu ta đổ bóng bài text, nó sẽ nổi lên trên h́nh nền, không những vưà đẹp, mà c̣n vưà dễ đọc nưă! Hơn nưă, cách xếp hàng vào giưă (center text), cũng làm cho h́nh thức cuả bài thơ trở nên tinh vi, mỹ thuật hơn!
Dưới đây, tôi xin lấy ví dụ là trích bài thơ cuả một thành viên quen thuộc trên diễn đàn, quen thuộc nhờ tài làm thơ cuả một người Việt hải ngoại, và quen thuộc hơn nưă là ở đức tin tôn giáo mănh liệt trong thời đại sa sút cuả đời sống tinh thần! (Tôi cũng xin được tác giả LDB thứ lỗi cho việc làm hơi đường đột này, v́ chưa xin phép!)

Thân ái,
|
 |
|
ototot
member
REF: 709973
07/17/2016
|




 

Toàn bài thơ cuả Lá Diêu Bông:

Thân ái,
|
 |
|
rongchoi123
member
REF: 709983
07/17/2016
|




 

Làm tạm thế này, sau này rănh sẽ trở lại thực hành thêm

viết chữ cong lên th́ đẩy cho nó cong thêm để đều chữ th́ được.
Viết chữ cong xuống th́ ko uốn cong cho nó đều chữ nên chữ ở giữa to bản hơn ở hai đầu


|
 |
|
ototot
member
REF: 709984
07/17/2016
|




 


Hiệu ứng FISH cuả Photoshop!
Hihihi
|
 |
|
rongchoi123
member
REF: 709985
07/17/2016
|




 


|
 |
|
ototot
member
REF: 709991
07/18/2016
|




 

Trong loạt bài vưà qua, chúng ta mới chỉ làm việc với 1 trong 7 cung cách đánh gơ chữ, có tên là «Horizontal Type Tool» = đánh ngang, và chúng ta cũng đă thám hiểm một số hiệu ứng… mà ta chủ động qui định các thông số trong «Type settings», nhưng đồng thời Photoshop cũng cung cấp cho chúng ta những mẫu settings làm sẵn, gồm 10 món, như ta thấy trên option bar cuả Type Tool... Vậy ai chưa rành, có thể lấy ra như làm «ḿ ăn liền» cho nhanh gọn !

Và đây là một ví dụ nưă về việc dùng những «styles» = kiểu mẫu làm sẵn cuả Photoshop :

Trong bài tới, ta sẽ bàn đến 6 món c̣n lại trong Type Tools cuả Photoshop như ta đă thấy trước đây.

Thân ái,
Ghi chú: Cám ơn bạn RC đă thực tập đánh chữ 4 câu thơ đầu cuả Chinh Phụ Ngâm, đánh trên một h́nh ảnh lấy trên internet, nhưng h́nh ảnh lại rất đẹp, khéo chọn, và rất phù hợp với chủ đề là ư niệm chinh chiến…
|
 |
|
ototot
member
REF: 709992
07/18/2016
|




 

Như ta đều thấy, món thứ 2 cuả Type Tool (Vertical Type) chẳng qua cũng chỉ là biến thể cuả món thứ nhất mà ta đă làm qua, chỉ khác là đánh dọc thay v́ ngang, nên ta có thể bỏ qua, để nhẩy đến món thứ 3 là Horizontal Mask.
Món này thường đ̣i hỏi phải có một h́nh nền, như ví dụ ở đây, ta hăy lấy h́nh nền mà bạn RC đă sử dụng khi năy là h́nh này

Bây giờ, hăy dùng món thứ 3 để đánh 3 chữ NCD thật to lên trên h́nh băo biển. Thay v́ đánh ra chữ, ta sẽ tạo ra những … đàn kiến chạy!

Hăy nhấn trên keyboard Ctrl + J để “cắt” 3 chữ này dán lên một layer mới. Lập tức, nh́n sang Layer Palette sẽ thấy ngay layer mới này!

Làm một layer mới nưã, đổ vào nó màu trắng (fill with white), và kéo nó xuống bên dưới layer có 3 chữ NCD, ta sẽ thấy bây giờ 3 chữ NCD hiện ra trên nền trắng!


Voilà! Thế là ta đă đánh được 3 chữ NCD, không phải là chữ có màu b́nh thường như trước đây đă đánh, mà là chữ «cắt» ra từ một h́nh nền.
Hy vọng tôi đă thuyết minh đủ rơ ràng, để bà con làm thử, và cho biết kết quả.
Thân ái,
Một ví dụ nưă cuả lối đánh chữ Horizontal Mask trong Type Tools cuả Photoshop, cũng là để thân tặng bạn RC…

|
 |
|
ototot
member
REF: 710007
07/18/2016
|




 

Thế là chúng ta vưà “thám hiểm” xong món thứ 3/7 cuả Type Tool trong Photoshop, mà nói cho cùng, nó cũng chỉ là biến thể cuả món thứ 1/7, chỉ khác là món 1 đánh chữ bằng màu, cái kia bằng một phần cuả ảnh nền.
Nếu bạn đă nắm bắt được món 3/7, th́ coi như có thể bỏ qua món 4/7, v́ một cái xếp chữ theo chiều ngang, cái kia theo chiều dọc.
Bây giờ, chúng ta thám hiểm đến món thứ 5/7 có tên là Text on Selection Tool = Đánh Trên Đường Kiến Chạy---; có nghiă là đàn kiến chạy ngoằn ngoèo lên xuống như thế nào th́ ḍng chữ sẽ chạy như thế nấy, chứ không chạy ngang hay dọc theo đường thẳng tắp.
Ví dụ tôi “vẽ” những đàn kiến (marquee) theo đường elip, tṛn, hay vuông, hay chữ nhật, và bây giờ đánh chữ cho nó chạy theo các h́nh đó.


Trong bài tới, chúng ta sẽ cùng tập làm bài về cách sử dụng tool này nhé.
Thân ái,
|
 |
|
rongchoi123
member
REF: 710012
07/18/2016
|




 

. Nhưng khi tạo ra chữ kiến chạy th́ rongchoi nhấn phim Ctr + J th́ ra đúng như lời giảng.
Tuy nhiên, theo lời dặn: "Làm một layer mới nưã, đổ vào nó màu trắng (fill with white), và kéo nó xuống bên dưới layer có 3 chữ NCD, ta sẽ thấy bây giờ 3 chữ NCD hiện ra trên nền trắng!"
vẬY: Làm layer mới như thế nào và đổ màu trắng vào như thế nào?
Vấn đề là ở đây.
Trong khi chờ đợi giải đáp, rongchoi thực tập tiếp với đổ bóng, viền,...chữ

|
 |
|
ototot
member
REF: 710015
07/19/2016
|




 

Theo kinh nghiệm bản thân, đa số những người mở một file trên Photoshop để làm việc, th́ không có thói quen làm một bản sao (duplicate), để bảo vệ bản chính không bị hư hại, như các thày dạy Photoshop thường khuyên…
Có lẽ một phần do tâm lư nôn nóng, người ta không làm bản sao, nên cũng ngại ngùng làm ra một layer mới (create a new layer) bằng cách lên menu bar Layer ->New -> Layer hay làm bản sao Layer -> Duplicate layer, chưa nói đến Layer -> New Fill Layer hay Layer -> New Adjustment Layer…
Thực ra, bởi lẽ Layer là căn bản cuả Photoshop, nên quán triệt layer, tận dụng layer th́ vẫn hơn.
Trở lại bài tập hướng dẫn, bạn RC hỏi làm thế nào để “create a new layer” = “tạo một layer mới” … th́ Photoshop mặc định cho một layer trong suốt, không màu sắc ǵ cả, nên cả chục cái cũng thấy như không! V́ thế, mới có chuyện đổ màu cho nó bằng Edit -> Fill layer…, rồi trong ô Use, đi t́m cái ǵ thích hợp mà đổ vào, như “Black” hay “White” hay “50% Gray” hay “Pattern”…hay bất cứ màu nào…
Trong bài tập, tôi đề nghị create a new layer, là theo nguyên tắc, c̣n thực tế, khỏi làm cũng được, mà chỉ cần kích động (activate) layer có h́nh nền, rồi đổ màu vào đó, sẽ nhanh như chớp! (Ai quên activate nó, th́ lại đổ màu sai vào layer kia!)
Rất mong RC thám hiểm và cho biết kết quả.
Thân ái,
|
 |
|
ototot
member
REF: 710017
07/19/2016
|




 

Ở đáy Layer palette, Photoshop cũng cho những lệnh tắt để chỉ cần bấm chuột vào, khỏi cần lên menu bar, nếu sau này cần thao tác cho nhanh, như
- Create a new layer = Tạo một layer mới
- Add new layer mask = Thêm tấm che mới cho một layer (sẽ học sau)
- Create new fill or adjustment layer = Tạo một layer mới để đổ (solid color, gradient…) hay chỉnh sưả mà chúng ta sẽ học nội dung sau này, nếu thấy cần, hay có thời gian…

Thân ái,
|
 |
|
ototot
member
REF: 710019
07/19/2016
|




 


(Xin lỗi, viết chữ "Nghiện" thiếu chữ h)
|
 |
|
rongchoi123
member
REF: 710021
07/19/2016
|




 

rongchoi chỉ làm như thế này rồi đứng.

rồi nhấn menu layer -> New layer. Sau đó không biết làm ǵ nữa

rongchoi vẫn nhớ click chuột 2 lần vào h́nh nhỏ ở layer pallette để kích hoạt nó nhưng vẫn không làm sao thấy mới
|
 |
|
ototot
member
REF: 710022
07/19/2016
|




 

Trước khi tiếp tục t́m hiểu về những món c̣n lại cuả Type Tools, mời bà con làm thử bài tập sau đây, mục đích là để tập làm quen hơn nưă trong việc xử lư layers trong Photoshop. Ta vẽ h́nh tượng Âm Dương nhé!
Bước 1: File -> New ->Blank
Khi có dialog box hiện ra, hăy điền Name = ÂmDương; Width (Rộng)=8 in; Height (Cao)=8in; Resolution (Phân giải)=300 pixels/inch; Background contents (Nội dung nền)=White (Trắng).

Khi có h́nh vuông trắng hiển ra: View ->Grid (ô kẻ):

Bước 2: Chọn Ellipse Tool gần đáy toolbox, xong lên option bar, bấm vào Ellipse options ở tam giác chỉ xuống thứ 2, chọn Fixed size = kích thước cố định; W (rộng) = 8 in; H (cao) = 8 in; chọn From center (từ tâm). Để Background color=Foreground color = White (Cả trên và dưới đều trắng)


Bước 3:Lên Windows -> Grid(ô kẻ) Đưa chuột vào chính tâm h́nh vuông (để chữ thập thật chính xác vào tâm nhé), rồi click chuột. Voilà! Thế là có ṿng tṛn nội tiếp h́nh vuông! Trên Layer palette bây giờ thấy có 2 layers.


Bước 4: Lấy Magic Wand trong toolbox click vào bên trong h́nh tṛn, sẽ thấy đàn kiến chạy xung quanh. Lên Edit -> Stroke với nét dày 1 pixel, màu ǵ cũng OK, xong Select -> Deselect (hay Ctrl + D th́ cũng thế).
Nh́n trong Layer palette thấy có 2 layers, th́ lên Layer -> Merge down (hay Ctrl + E) để 2 layers nhập lại thành 1
Bước 5: Làm lại Bước 2; chỉ khác là bây giờ để W = 4 in; H = 4 in. Trên bán kính cuả ṿng tṛn lớn, lấy đúng trung điểm là 2 in, click chuột, sẽ có ngay h́nh tṛn thứ 2! Lại làm đàn kiến, lại stroke đàn kiến, lại merge down 2 layers, lại chỉ c̣n 1 layers.

Bước 6:Rồi lại làm h́nh tṛn nưă trên bán kính kia cuả h́nh tṛn lớn, làm sao cho thật chính xác để 2 h́nh tṛn nhỏ ngoại tiếp với nhau đă đành, mà chúng cũng nội tiếp luôn với h́nh tṛn lớn!
Chú ư: Khi định tâm cho h́nh tṛn, phải làm thật chính xác, các tiếp điểm phải chính xác. Làm cẩu thả th́ chỉ phí công, phí th́ giờ!
Tổng kết: Ở thời điểm này, ta có 1 layer duy nhất, trên đó vẽ được 3 h́nh tṛn chính xác với đường nét dày 1 pixel, với tất cả là 3 tiếp điểm trên đường kính h́nh tṛn lớn. Các đường vẽ sẽ chia h́nh tṛn ra làm 4 “mảnh”!

Bước 7: Đặt Foreground color = màu nền trước = màu xanh; Background color = màu nền sau = màu đỏ.

Hăy … nhiu mắt lại mà h́nh dung ra những h́nh tượng Âm Dương trên h́nh vẽ mà lấy Magic Wand bấm vào từng cặp 2 mảnh, rồi đổ màu xanh hay màu đỏ vào để chung cuộc làm ra cái h́nh tượng âm dương, như thế này:
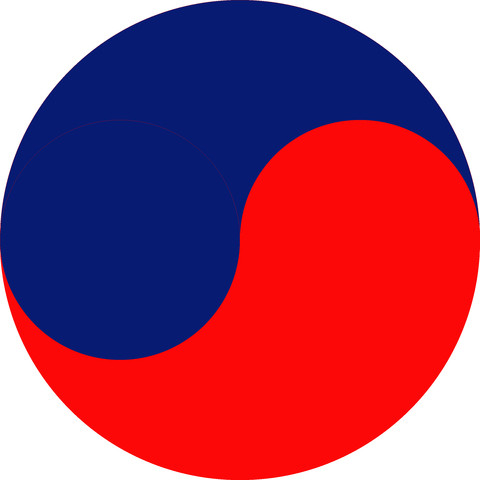
Thân ái,
|
 |
|
ototot
member
REF: 710023
07/19/2016
|




 

Thân gởi RC:
Tôi ngờ rằng chúng ta đang chưa hoàn toàn hiểu nhau do ngôn từ chăng. Vậy hăy kiên nhẫn và thủng thẳng nha.
Theo như cái h́nh thứ nhất mà RC làm screen print (in từ màn h́nh) th́ chỉ cần 2 layers là đủ; mà làm thêm cái layer mới như ở screen print thứ nh́ th́ cũng tốt thôi!
Vậy là có 2 trường hợp để xử trí.
- Trường hợp 1: Layer dưới là h́nh nền, phải không? Và layer trên là 3 chữ đă « cắt » từ h́nh nền, phải không? Có điều là sau khi đánh Ctrl +J, có thấy xuất hiện ở Layer palette một layer mới, có 3 chữ NCD thật, nhưng là 3 chữ trên cái nền trong suốt, nên cái h́nh to trên giao diện có vẻ như vẫn như cũ! Nó trông vẫn như cũ, v́ 3 chữ NCD kia nó chồng khít lên h́nh nền, tức là ẩn ḿnh vào h́nh nền, phải không? Vậy bây giờ ḿnh cho cái h́nh nền đó trắng tinh đi, th́ 3 chữ sẽ hiện ra trên nền trắng, phải không?
Làm thế này nhé: Ḿnh đang có 2 layers, th́ lấy chuột click vào layer dưới, cho nó đổi thành màu đậm, tức là kích hoạt nó, activate nó . Xong lên Edit -> Fill layer, th́ Photoshop nó chờ ḿnh ra lệnh nó fill vào layer đó bằng cái ǵ. Trong ô có chữ Use, ḿnh chọn White đi, rồi click OK. Ngay lập tức, trên giao diện sẽ có 3 chữ NCD trên nền trắng hiện ra! OK, thử đi!
- Trường hợp 2: Ḿnh dùng chuột kích hoạt cái layer mới c̣n trong suốt, cũng lên Edit -> Fill Layer, rồi cũng chọn White trong ô Use. Nhưng lại mất công lấy chuột kéo nó nằm xuống bên dưới layer có 3 chữ, trước khi có cùng kết quả in như trên! OK thử đi!
Thân ái,
|
 |
|
rongchoi123
member
REF: 710025
07/20/2016
|




 

Cám ơn ông Ototot nhiều.
rongchoi đă thử làm bằng cả hai cách và đạt kết quả như nhau.

|
 |
|
ototot
member
REF: 710026
07/20/2016
|




 



|
 |
|
rongchoi123
member
REF: 710028
07/20/2016
|




 

Sau khi làm đường tṛn và dùng magic wand. rồi edit ->stroke rồi select-->deselect th́ đường tṛn biến mất
Nhưng cứ b́nh tĩnh tiếp tục Layer --> merge down
rồi tiếp tục bước 5 làm đường tṛn nhỏ tương tự rồi nó cũng biến mất.
Làm tiếp đường tṛn nhỏ thứ hai và deselect nó cũng biến mất và vẫn cứ layer --> merge down rồi đổ màu dù lúc này chỉ c̣n blank file với ô ca rô /grid
Sau khi merge down cái h́nh tṛn nhỏ thứ hai th́ giao diện thế này

Không thấy 3 ṿng tṛn phân biệt đâu cả v́ đă bị nhập thành 1 rồi.
Nếu đổ màu th́ chỉ được một màu

|
 |
|
ototot
member
REF: 710033
07/20/2016
|




 

Trong bài tập vẽ h́nh tượng Âm Dương, tôi muốn nhân cơ hội để đa dạng các thao tác về layers, nên có thể làm người chưa quen về layers trở nên bối rối, chứ thực ra vẫn có cách thật đơn giản để vẽ h́nh tượng này.
Dưới đây là cách vẽ đơn giản nhất, dễ nhất:
Ta hăy bắt đầu bằng cách mở một file mới với W (rộng) = 8 inch, H (cao) = 8 inch; Resolution (phân giải) = 300 pixels/inch; Background contents (nội dung nền) = White (trắng), rồi cho hiện những ô kẻ (grid) cho dễ làm việc (View ->Grid), như thế này:

Bây giờ vẽ h́nh tṛn nội tiếp trong h́nh vuông, vẽ thật chính xác, dùng Elleptical Marquee Tool nhé. Muốn vẽ thật tṛn và từ tâm vẽ ra, th́ đưa chuột vào trung tâm h́nh vuông nhé! Đồng thời, tay trái nhấn Shift + Alt, rồi kéo chuột từ tâm ra, cho đến khi đàn kiến đến đúng vị trí tiếp tuyến nhé. Nhớ buông chuột trước khi buông tay trái, để đàn kiến nằm đúng vị trí.

Bây giờ “stroke” đàn kiến cho nó thành một đường tṛn màu ǵ đằm đặm cũng được, có nét dày 1 pixel nhé. Cách làm: Lên Edit ->Stroke (Outline) Selection, chọn màu, để 1 pixel, rồi click OK. Muốn thấy ṿng tṛn đă được “stroke” xong chưa, có thể lên Select -> Deselect ̣(hay Ctrl + D) để xoá đàn kiến, nhưng 1 pixel th́ cũng chỉ thấy ṿng tṛn mờ mờ thôi 
Cũng làm tương tự để vẽ thêm 2 ṿng tṛn nhỏ, cũng vẽ từ tâm, và từ đường kính nằm ngang cuả ṿng tṛn lớn; như vậy sẽ có cả thẩy là 3 ṿng tṛn: 1 lớn + 2 nhỏ như thế này:

Bây giờ, ta thấy ṿng tṛn gồm 4 mảnh, tôi đánh số 1, 2, 3, 4, phải không?

Sau cùng lấy Magic Wand(Gậy thần) trong toolbox để select các mảnh 1 và 2, rồi đổ màu xanh. Xong select 2 mảnh 3 và 4 để đổ màu đỏ.
Voilà! Có h́nh tượng Âm Dương vẽ rất chính xác:
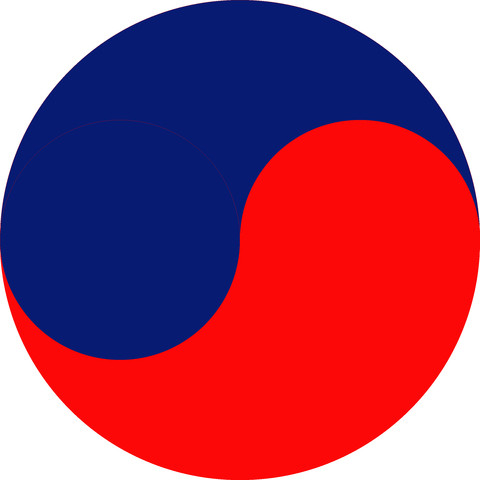
Thân ái,
Chú thích: Làm theo bài hướng dẫn này th́ đơn giản và dễ hơn nhiều, nên hăy bỏ qua bài hướng dẫn trước, cũng về h́nh tượng Âm Dương, nếu thấy khó!
Xin cảnh báo: Khi vẽ các ṿng tṛn, phải vẽ thật chính xác, sao cho các ṿng tṛn thực sự tiếp giáp với nhau, nếu không, coi như phí công, phí th́ giờ!
|
 |
|
ototot
member
REF: 710040
07/20/2016
|




 


Trong số 7 cách đánh chữ cuả Text Tool mà chúng ta đă nêu ra, coi như chúng ta đă học sử dụng được 4 cách.
Bưă nay, xin cùng học cách thứ 5 là Text on Selection = Đánh cho chữ đi theo Selection, tức là đi theo “đường kiến chạy” (marching ants).
Ta đă biết rằng Photoshop có những tool như “Elleptical Marquee” để vẽ đàn kiến elip (bầu dục) hay tṛn; hay “Rectangular Marquee” cho h́nh vuông hay chữ nhật.
Photoshop cũng có những tools trong nhóm “Tḥng lọng” là “Lasso”, gồm 3 cái là “Lasso”; “Magnetic Polygonal Lasso” = Tḥng lọng nam châm đa giác; và “Polygonal Lasso” = Tḥng lọng đa giác. Photoshop dùng thuật ngữ “Lasso” = “tḥng lọng” là để gợi ư nó như đàn kiến chạy ṿng quanh một vật thể, cũng như cái tḥng lọng bằng sợi dây thừng để quấn chung quanh cổ con ngưạ, con chó…, thậm chí con người! Về công dụng, Lasso cũng dùng để làm selection và tạo ra đàn kiến, nhưng người ta thường không đánh Text trên những đàn kiến loại này.
Trở lại dụng cụ để đánh Text trên đường Selection, ta hăy thử lấy trường hợp selection đó là một h́nh tṛn.
Hăy quan sát trường hợp một File -> New -> Blank trong đó W = 8 inch; H = 8 inch; Resolution = 300 pixels/inch; Background contents = White.
Mời bạn vẽ một marquee thật tṛn (bằng cách tay trái nhấn phím Ctrl tay phải gh́ chuột quét marquee trên h́nh vuông. Ta sẽ có một h́nh tṛn lư tưởng, chứ không phải elip, tṛn như thế này:

Kế tiếp, vào toolbox chọn “Text on Selection Tool” rồi dời chuột cho chữ thập cuả chuột nằm chính xác lên đàn kiến, thật chính xác, rồi click 1 cái, xong đi t́m đó đây thấy có dấu xanh (để “chấp nhận” bên cạnh dấu đỏ để “bỏ đi”). Ngay khi chấp nhận, đàn kiến sẽ biến thành đường liền.


Sau khi đă có đường liền, rà chuột qua lại nhẹ nhàng và chậm chạp trên đường liền, cho đến khi thấy có “cây gậy” hiện ra ở đầu chuột, th́ click vào đó để bắt đầu gơ chữ, th́ chữ sẽ chạy theo đường tṛn


Nhớ đánh xong 4 câu thành ṿng tṛn, th́ đi t́m trên option bar để click vào dấu xanh mà “chấp nhận”, rồi save nhé!
Thân ái,
|
 |
|
ototot
member
REF: 710044
07/20/2016
|




 

Cho tôi xoay các ṿng (mỗi ṿng là 4 câu thơ) về những vị trí thích hợp, để ai không thuộc "Chinh Phụ Ngâm" có thể đọc dễ dàng, từ ṿng ngoài tiếp theo vào ṿng trong...!

Thân ái,
|
 |
|
rongchoi123
member
REF: 710047
07/20/2016
|




 

Việc đánh chữ ṿng tṛn này ta phải ước lượng số chữ cần đánh và cỡ size chữ để vừa khớp.
|
|
Page
 1
2
3
4
5
6
7
8
9
10
11
12
13
14
15
16
17
18
19
20
21
22
23
24
25
26
27
1
2
3
4
5
6
7
8
9
10
11
12
13
14
15
16
17
18
19
20
21
22
23
24
25
26
27
 Xem tat ca
- Xem Tung trang
Xem tat ca
- Xem Tung trang

|
|
|
|
Kí hiệu:
 :
trang cá nhân :
trang cá nhân  :chủ
để đă đăng :chủ
để đă đăng
 :
gởi thư :
gởi thư
 :
thay đổi bài :
thay đổi bài
 :ư kiến :ư kiến |
|
|
|
|
|



