|
rongchoi123
member
ID 82605
05/06/2016

|
Học photoshop. Bắt đầu từ đâu?







rongchoi mù tịt về photoshop. Xin hỏi mấy vị như ototot, huutrinon,... muốn học photoshop thì bắt đầu với phần mềm nào.
Không nói đến paint ở window nhé. Vì rongchoi sử dụng paint thành thạo rồi nhưng thấy hạn chế quá. Muốn mở rộng kỹ năng về lĩnh vực này thì bắt đầu cài đặt phần mêm nào?
Xin nói thêm là cái phần mềm proshow producer mà huutrinon đề cập đến thì rongchoi cũng biết làm rồi nhưng đó ko phải là photoshop chỉ là biểu diễn slide thôi

Alert webmaster - Báo webmaster bài viết vi phạm nội quy
|
|
Page
 1
2
3
4
5
6
7
8
9
10
11
12
13
14
15
16
17
18
19
20
21
22
23
24
25
26
27
1
2
3
4
5
6
7
8
9
10
11
12
13
14
15
16
17
18
19
20
21
22
23
24
25
26
27
 Xem tat ca
- Xem Tung trang
Xem tat ca
- Xem Tung trang

|
 |
|
rongchoi123
member
REF: 710757
08/16/2016
|




 

rongchoi thấy click vào chỗ nào thì chỉ duy nhất chỗ đó đổi màu thôi chứ không toàn vùng hình ảnh được.
|
 |
|
ototot
member
REF: 710761
08/16/2016
|




 

Những tools này hoạt động không khác gì những brush, để tô, vẽ lên một ảnh, làm thay đổi trực tiếp những pixel bên dưới nó. Vì thế click vào chỗ nào thì ảnh hưởng chỗ ấy, cursor to thì ảnh hưởng vùng rộng lớn hơn cursor nhỏ, sắc cạnh thì ảnh hưởng theo đường sắc cạnh, mờ cạnh thì ảnh hưởng mạnh ở trung tâm cursor, càng ra xa trung tâm, ảnh hưởng càng yếu dần.
Cũng như đặc tính chung cuả brush, ta phải click nhiều lầntrên ảnh khi dùng nó, nhưng có lợi thế là click đến đâu, thấy tác dụng ngay đến đó. Vả lại, cũng dành cho người chưa biết làm selection cũng làm được.
Ai đã biết làm, quen làm selection, tất nhiên đã cứ làm selection, rồi lên menu bar làm lệnh Enhance -> Convert to Black & White nếu muốn đổi toàn vùng selection sang Đen/Trắng; hay Filter -> Blur… nếu muốn làm toàn vùng mờ đi, với 1 click duy nhất.
Kết luận: Photoshop cống hiến nhiều cách chỉnh sưả hình ảnh, tuỳ theo sở thích, trình độ cuả người sử dụng nó…, mỗi cách có những ưu khuyết riêng cuà nó!
Thân ái,
|
 |
|
ototot
member
REF: 710767
08/16/2016
|




 

Hướng Dẫn Mới: Healing Brush Trong Photoshop!
Hôm nay, ta thử tìm hiểu về một cái brush mà tôi chắc ai thích chụp hình chân dung, mà chơi Photoshop, hoặc ai thích đi … chôm” hình cuả người khác, hoặc ai muốn xoá ngày tháng chụp đã lỡ in trên ảnh, sẽ rất thích: Đó là “Healing Brush” = brush để chưã lành, và “Spot Healing Brush” = brush để chưã lành ở một điểm, hai cái này nằm chung một chỗ trong Toolbox.
Để tìm xem chúng trốn ở đâu, icon cuả chúng như thế nào, xin liên tục gõ vào chữ J trên keyboard, trong khi liếc mắt nhìn vào Toolbox, sẽ thấy ngay.
Giả sử bạn có một chân dung phụ nữ, cô này có cái nốt ruồi mà bạn muốn xoá đi, (có thể là do … dị đoan về tướng số cuả người Á Đông chăng?), ví dụ như cô này, với cái nốt ruồi trên má.

Các bạn đã biết trong Toolbox đã có cái Eraser = dụng cụ xoá = như cục tẩy; nhưng không xoá được nốt ruồi này! Thử đi thì thấy!!!
Vì thế, Photoshop mới phải chế ra “Healing Brush” và “Spot Healing Brush”, và lần này ta chọn “Spot Healing Brush” nhé.
Sau khi open hình cô gái, hãy điều chỉnh kích thước đầu brush cho to hơn nốt ruồi và bao trùm ra ngoài nốt ruồi một chút, rồi click một cái thì nốt ruồi sẽ biến đi, không để lại một vết tích gì! Thật tuyệt vời, phải không?
Bây giờ, hãy lấy vài cô nưã ra để thử nghiệm “Spot Healing Brush” : hình cô có nốt ruồi trên mép, thậm chí ngay trên vành môi!


Hẹn kỳ sau sẽ cùng nghiên cứu “Healing Brush” kia. Trong khi chờ đợi, ai thử thao tác được "Spot Healing Brush", xin đăng kết quả, hoặc nêu câu hỏi, nếu có.
Thân ái,
|
 |
|
ototot
member
REF: 710772
08/16/2016
|




 

Cũng là trong khi chờ đợi, mời các bạn xem tôi làm ông già tỷ phú này trẻ lại được bao nhiêu là tuổi, nhờ mấy cái brush cuả Photoshop!

Chắc ai cũng quan sát được những nếp nhăn ở đuôi mắt và khoảng giưã hai lông mày cuả ông ta!
Thân ái chúc vui
|
 |
|
ototot
member
REF: 710775
08/16/2016
|




 

Với những người dùng Photoshop để chỉnh sưả chân dung, nhất là ở người lớn tuổi để trông trẻ ra, trong đó có việc đối phó với những nếp nhăn, với làn da mặt sần sùi..., người ta có lời khuyên rằng, người sử dụng Photoshop không nên ... quá tay!
Ví dụ: Không nên xoá hẳn những vết nhăn, mà chỉ nên làm nó trông ... bớt nhăn đi! Không nên làm cho da mặt những người lớn tuổi trở lại mịn màng như thuở thanh xuân, mà chỉ làm cho nó bớt gồ ghề thì hơn!
Ai ở Mỹ cũng đều biết bà Hillary Clinton đã bước vào tuổi 70 rồi, thì bỏ trang điểm đi, các vết nhăn và làn da mặt sẽ ... gớm ghiếc, nên có chỉnh sưả bằng Photoshop, thì cũng nên ...nương tay, nhẹ tay thôi!
Mời các bạn xem hình bà già Hillary này được tôi chỉnh sưả bằng Photoshop như sau:

Thân ái,
|
 |
|
rongchoi123
member
REF: 710777
08/16/2016
|




 

thử xóa nốt ruồi


|
 |
|
ototot
member
REF: 710778
08/16/2016
|




 

Như đã nói, PSE có 2 brush để xoá một phần ảnh, xoá mà không để lại vết tích như xoá một nốt ruồi trên mặt, một dòng chữ in ngày tháng năm hình được chụp, hoặc như con dấu cuả chủ tấm ảnh đóng trên ảnh ( như “photo by ototot” chẳng hạn).
Trường hợp vùng xoá có diện tích giới hạn ở một điểm thôi (spot) thôi, ta dùng “Spot Healing Brush” để xoá, như vưà học.
Trường hợp vùng xoá có diện tích lớn hơn, ta dùng “Healing Brush”.
Hãy lấy ví dụ như ảnh này cuả tôi có in ngày tháng năm chụp là 14 tháng 4 năm 2016, bây giờ muốn xoá mấy chử đỏ .. vô duyên đi.
Từ 
Thành 
Dưới đây là cách thao tác.
Bước 1: Chọn “Healing Brush” trong Toolbox rồi điều chỉnh kích thước cuả cursor cho đường kính cuả nó lớn đến độ có thể trùm kín chiều cao cuả dòng chữ số muốn xoá.
Bước 2: Đặt chuột lên khoảng trống nào đó bên ngoài dòng chữ và con chim, chỗ nào cũng được, tốt nhất là đưa tuốt lên phiá trái cuả hình, cao hơn cả đầu con chim, rồi nhấn phím Alt và click một cái (để lấy mẫu) vùng này. Trong khi click sẽ thấy có vòng tròn có chữ thập bên trong, ngụ ý ta đã lấy mẫu ở chỗ này, sẽ lấy chỗ đó bôi đè lên hang chữ số.
Bước 3: Lấy chuột đưa xuống dòng chữ muốn xoá, đè nút trái cuả chuột mà kéo (drag) đè lên dòng chữ. Buông chuột ra là xong : dòng chữ bị xoá sạch, khó long tìm thấy vết tích!
Mời bạn làm thử.
Dưới đây là một ảnh khác cuả tôi, có đóng con dấu “photo by ototot”. Cũng theo hướng dẫn trên để xoá dòng chữ đó đi, xem được không!

Thân ái,
|
 |
|
rongchoi123
member
REF: 710779
08/16/2016
|




 

Xóa!

|
 |
|
ototot
member
REF: 710781
08/16/2016
|




 

Mầy mò với phần mềm mới mẻ như GIMP để đem đối chiếu với Photoshop làm bạn đến hàng chục năm, kể cũng là điều thú vị, vì thấy được phần nào cái ưu cái khuyết cuả mỗi cái!
Đây là tượng trưng cho những thao tác trong GIMP
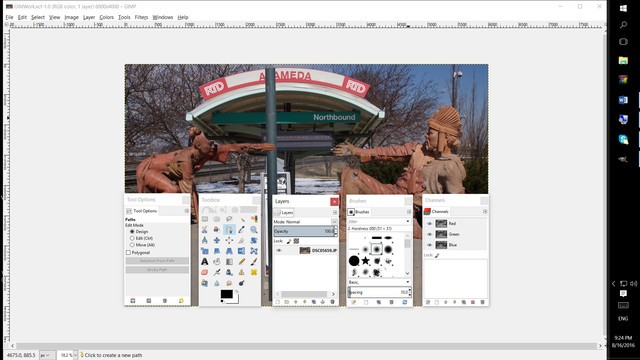
Làm việc đôi khi cũng muốn … phát điên cái đầu, để có được thành phẩm như ghép 2 hình làm một dưới đây bằng GIMP !

Ảnh tôi chụp tại một trong hàng chục trạm xe điện «Light Rail» cuả thành phố
Chúc bạn HTN và mọi người nghiên cứu được nhiều hơn về Layer trong GIMP cũng như Photoshop, vì nó là căn bản, là khó học nhất… !
Thân ái,
|
 |
|
cafekho
member
REF: 710784
08/16/2016
|




 

Chào các lão tiền bối!
Chắc phải nghỉ làm, ở nhà một tuần mới học hết tuyệt chiêu của mấy lão tiền bối ở đây!
Híc!
---
|
 |
|
ototot
member
REF: 710802
08/17/2016
|




 

@ bác CFK!
Tôi không tin ở nhà một tuần để chơi Photoshop là đủ, vì thời đại tin học này mở ra những biên cương vô định!
Càng chơi, càng thấy cơm áo gạo tiền là không đủ để sống cho đúng ý nghiã cuả nó!
Thân ái chúc một ... đột phá!
|
 |
|
ototot
member
REF: 710805
08/17/2016
|




 

Recompose Tool trong Photoshop Elements
Dụng cụ tuyệt vời này như tên cuả nó “Recompose” = tái bố cục, cho phép biến đổi một cái ảnh, ví dụ hai người ở xa nhau, đem xích lại cho gần nhau hơn, hoặc có người đứng giưã thì bỏ đi cho hai người hai bên lại gần nhau, như những hình dưới đây:
Hình 1

Hình 2

Hình 3

Xin chú ý là sử dụng « Recompose Tool » là khỏi phải làm xi lếch xi liếc gì, khỏi phải lây-ơ lây-iếc gì, chỉ cần … quệt quệt vài cái và cắt xén sơ sơ thôi!
Bài sau sẽ hướng dẫn cách làm.
Thân ái,
|
 |
|
huutrinon
member
REF: 710806
08/17/2016
|




 

HU nhớ hình trên là của HU mà(có chữ ký của HU ở góc fải ?)... Sao kỳ dzậy kìa ?

|
 |
|
ototot
member
REF: 710813
08/17/2016
|




 

@ HTN!
Vẫn cái tính "giả mù sa mưa", nưả đuà nưả thật, không bỏ được sao???!
Để tôi trở về với chủ đề "Recompose Tool" cuả Photoshop
Hình ghép thể hiện thao tác trích ly (Magic Extractor cuả Photoshop,
và Extractor tương đương cuả GIMP)

Hình thể hiện thao tác "Recompose Tool" cuả Photoshop Elements

Cho đời bớt buồn tẻ...
Thân ái,
|
 |
|
huutrinon
member
REF: 710818
08/17/2016
|




 

Hình trên,HU muốn bắt chân OT chơi thôi mà !... Về hình chụp ,OT bao giờ lấy hình của ai,rồi để chữ ký lên bao giờ đâu !?(hình của ổng,muốn xin tấm nào ,20 giây,xong ngay...)... HU thì...có (chôm chĩa đó mà...điển hình là tấm hình ở trên !)

|
 |
|
rongchoi123
member
REF: 710862
08/18/2016
|




 

sư phụ ototot nói rõ hơn về cách làm đi. Các đệ tử đang chờ
|
 |
|
ototot
member
REF: 710870
08/19/2016
|




 

Đề nghị bạn hãy in lại bài đăng này tôi soạn để tiện theo dõi làm bài tập.
Cách Sử Dụng Recompose Tool cuả Photoshop Elements 10
Dụng cụ tuyệt vời này cho phép ta thay đổi kích thước (resize), hay theo tên cuả nó ám chỉ, là “tái bố cục” hình ảnh cuả bạn mà không ảnh hưởng đến nội dung quan trọng cuả ảnh. Ví dụ, nếu bạn muốn cho những người trong ảnh gần lại nhau hơn, cắt xén ảnh để cho vuông vắn hơn là dài thòng. Nó sẽ vận hành như thế này:
- Hãy chọn Recompose Tool từ toolbox. Nó nằm chung chỗ với Crop Tool. Bạn cũng có thể ấn các phím C hay Shift + C trên keyboard.
Sẽ có hộp hội thoại (dialog box) hiện ra để cho bạn chút ít thông tin về dụng cụ mới mẻ này…
- Hãy dùng cây cọ tô tên là Protection Brush = Cọ Bảo Vệ (cọ màu xanh bên cạnh có hình tượng là ổ khoá) ở trên Option Bar, mà tô lên phần nào bạn muốn giữ lại.
Bạn có thể ấn định kích thước cho cọ. Bạn có thể xoá đi chỗ tô sai trước đó, bằng cách dùng cọ có icon là cục tẩy có ổ khoá bên cạnh.
- Dùng cọ màu đỏ với icon chữ x để tô đè lên phần nào cuả ảnh bạn muốn bỏ đi, hay thấy không cần có trong ảnh nưã.
Bạn có thể chọn kích thước thích hợp cho cọ. Bạn có thể xoá những chỗ nào tô sai trước đó…
- Bây giờ có thể lấy chuột để thay đổi kích thước, hay tái bố cục tấm ảnh, nghiã là thay đổi hình dáng cho vuông lại hay dài ra, hoặc co giãn tấm ảnh để thay đổi bố cục, cụ thể làm làm các phần cuả ảnh xa ra hay gần lại, hoặc mất đi.
- Thực ra, Tool này còn cho phép làm một số công việc khác nưã, như ta thấy trên options bar…, nhưng sẽ đề cập sau, khi có thời gian và điều kiện…
Cũng như mọi khi, nói thì phải đi đôi với thực hành, thì mới có ý niệm cụ thể và rõ ràng hơn về Recompose tool, khi ta bắt tay vào làm những bài tập trong bài tới!
Thân ái,
|
 |
|
ototot
member
REF: 710871
08/19/2016
|




 

Dưới đây là bài tập minh hoạ cho hướng dẫn sử dụng Recompose Tool.
Đây là hình gốc, hình rất quen thuộc là 3 con khỉ: Không Nói, Không Nhìn và Không Nghe!

Bước 1: Mở xong hình 3 con khỉ ở PSE, thì vào toolbox chọn Recompose Tool, sẽ làm như sau:

Hãy bôi đỏ con "Không Nhìn" ở giưã, và bôi xanh hai con hai bên, ý đồ là cho con "Không Nhìn" đi chơi, để chỉ còn hai con "Không Nói" và "Không Nghe" xích lại gần nhau!
Bước 2: Bôi màu xong, thì lấy chuột kéo quai ngang (hình vuông nho nhỏ xung quanh) cuả ảnh từ ngoài vào trong, để 2 con màu xanh … “ép” con mầu đỏ cho nhỏ dần, cho đến khi biến mất!

Bước 3: Trở lại tool box, lần này chọn Crop Tool để xén cái hình còn 2 con, bỏ đi phần dư thưà:

Voilà! Crop xong thì có kết quả chung cuộc:

So sánh trước và sau khi làm Recompose:

Các bạn hãy thử download tấm ảnh gốc, hay lấy ảnh riêng cuả mình, cuả bạn bè mình mà thực tập đi. Thực hành đi, rồi cho biết kết quả, hay đặt câu hỏi, nếu có!
Thân ái,
|
 |
|
ototot
member
REF: 710872
08/19/2016
|




 

Tượng đá nặng nề như thế, chôn chặt trong đế xi măng cốt thép, mà Photoshop vẫn di dời được!

Thân ái,
|
 |
|
ototot
member
REF: 710880
08/19/2016
|




 

Hình động này mô tả cảnh đứa con bò đến với cha, còn cha thì ngồi nguyên tại chỗ.

Nếu quan sát trên màn hình monitor, hẳn sẽ thấy phần bên phải thì bất động, còn bên trái mới được "tái bố cục", tạo ảo giác là đưá con tiến gần đến cha nó...

Thân ái,
|
 |
|
rongchoi123
member
REF: 710885
08/19/2016
|




 

hình gốc

bỏ bớt một con:

Xin sư phụ ototot trình bày rõ với hình này, vì có màu sắc xung quanh. Sao cho hai người sát vào nhau hơn có được không?

|
 |
|
ototot
member
REF: 710886
08/19/2016
|




 

Đây là cách tốt nhất mà tôi có thể làm, xét về …thể lực hạn chế cuả tôi!

Thân ái,
|
 |
|
ototot
member
REF: 710898
08/20/2016
|




 

Đây là hướng dẫn từng bước để tiến hành tái bố cục tấm ảnh gốc:

Bước 1: Hãy hình dung tấm ảnh gốc được chia làm 3 phần: A và C -> Không đụng tới, và B để thao tác Recompose tool.

Hình dung trong đầu thôi, chứ không vẽ hay làm bất cứ động tác nào trên hình gốc như tôi đã vẽ cho dễ hiểu!
Bước 2:Trong phần B, hãy tô bằng icon “Mark for removal” (màu đỏ) xung quanh hai cô. Nhớ tô sát vào 2 cô, và tô lên một phần tay cuả cô áo đỏ…
Bước 3: Cũng trong phần B, tô bằng icon “Mark for protection” (màu xanh lá) cho đè chính xác lên thân hình 2 cô. Nên nhớ các màu tô thuộc loại dùng để “highlight” trên giấy, tô lên thì vẫn đọc được, xem được bên dưới, loại bút vưà có màu, vưà trong suốt.

Bước 4: Lấy chuột kéo ngang một quai hình vuông rỗng nào đó, từ ngoài vào trong, để tạo tác dụng cho Recompose tool. Tất nhiên, phải tiên liệu rằng ảnh thành phẩm sẽ phải ngắn bớt chiều ngang do có phần ảnh bị gỡ bỏ bớt (phần bị removed).

Bước 5: Sau khi ảnh đã đuợc “tái bố cục”, vào toolbox lấy Crop Tool để cắt xén ảnh thành phẩm và save nó vào máy vi tính.

Hình tái bố cục bị bớt bề ngang, nhưng với Photoshop đó là … chuyện nhỏ, vì mình vẫn có thể sai bảo nó làm dài ra bao nhiêu cũng được, như tôi làm thế này, dài hơn cả hình gốc!

Xin hãy thử thao tác và cho biết kết quả.
Thân ái,
|
 |
|
ototot
member
REF: 710906
08/20/2016
|




 

Hướng Dẫn làm hình dài ngang thêm bằng Recompose Tool
Làm dài ngang ra, tức là làm biến dạng, cho vật thì tạm chấp nhận được, chứ cho người là không được!
Trở lại tấm ảnh ta vưà tái bố cục theo đề nghị cuả bạn RC, ảnh gốc thì bình thường,

tái bố cục cho 2 cô gái, thì làm ảnh hẹp bớt bề ngang

Bây giờ ta làm cho nó dài ngang ra, dài hơn cả ảnh nguyên thuỷ cũng được:

Bước 1: Mở hình đã tái bố cục mà bị hẹp bớt bề ngang, nên mở bằng cách click phải vào hình gốc -> copy rồi khời động Photoshop Elements’ File New ->Image from clipboard để có hình trong PSE.
Bước 2: Vào Image -> Resize -> Canvas size. Khi dialog box hiện ra, thấy bề ngang width là bao nhiêu inch thì đánh vào gấp đôi số inch đó đi. Xong nhấn OK, sẽ có hình hiện ra thành

Bước 3:Vào toolbox lấy chuột chọn Recompose Tool, rồi lấy cái brush xanh trên options bar là “Marque for Protection”, cho đầu nó to to, click vài phát cho kín 2 cô gái, không cần chính xác gì cả!

Bước 4:Kéo cái quai (handle) phải hết sang phải, quai trái hết sang trái, là cái hình dài thật dài sang hai bên!
Voilà! Cái hình dài ơi là dài, save vào computer kẻo phí cuả trời!!!

Các bạn còn chờ gì mà không làm thử đi, rồi đăng kết quả, hay đặt câu hỏi, nếu có !
Thân ái,
|
 |
|
ototot
member
REF: 710911
08/20/2016
|




 

Kinh nghiệm cho thấy càng chơi Photoshop, ta lại càng nghĩ ra được cách chơi nhanh hơn, đạt hiệu quả tốt hơn; ví dụ như "tái bố cục" xong, có thể chỉnh trang lại sáng tạo cuả mình, cho hoàn mỹ hơn...
Trong thao tác sau cùng dưới đây, tôi chỉ mất chưa đầy 10 phút, tái bố cục được tấm ảnh nguyên thuỷ, mà giữ được cùng kích thước như ảnh gốc, rồi lại làm thành hình Gif, mà cũng chỉ vỏn vẹn chưa đầy 10 phút thôi.

Thân ái,
|
|
Page
 1
2
3
4
5
6
7
8
9
10
11
12
13
14
15
16
17
18
19
20
21
22
23
24
25
26
27
1
2
3
4
5
6
7
8
9
10
11
12
13
14
15
16
17
18
19
20
21
22
23
24
25
26
27
 Xem tat ca
- Xem Tung trang
Xem tat ca
- Xem Tung trang

|
|
|
|
Kí hiệu:
 :
trang cá nhân :
trang cá nhân  :chủ
để đã đăng :chủ
để đã đăng
 :
gởi thư :
gởi thư
 :
thay đổi bài :
thay đổi bài
 :ý kiến :ý kiến |
|
|
|
|
|



